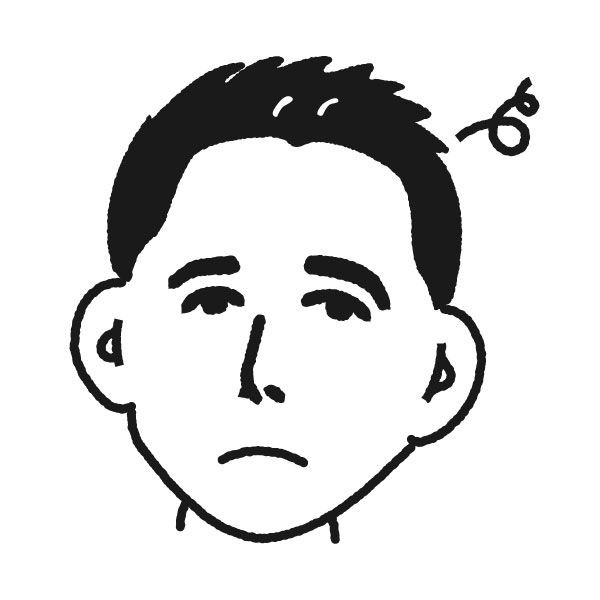 昔の自分
昔の自分「ConoHa WING(コノハウィング)」でブログを始めたいけど、登録の流れや仕方がわからないけど…
このような悩みを解決します。
ConoHa WINGでブログを始めるためのお申し込み・登録方法がわかる
「ConoHa WING(コノハウィング)」の特徴は、
ConoHa WINGは、最新の高性能サーバー・超高速SSD・高速化技術を組み合わせた『国内最速』レンタルサーバーです。大量同時アクセスなどの高負荷にも強く、サイトのパフォーマンスに安定性を求める方にも最適です。
引用元:ConoHa WING
当サイトもレンタルサーバー「ConoHa WING」を使用していて、私のようなおじさんでも設定できましたので、実際のスクリーンショットを用いて利用開始までの手順を解説します。
とっても簡単にブログを始めることができるでしょう。
ConoHa WINGでブログを始める7つの手順を解説
手順1:アカウントを登録する
ConoHa WING公式サイトにアクセスします。下記の赤枠で囲っている「今すぐアカウント登録」をクリックします。
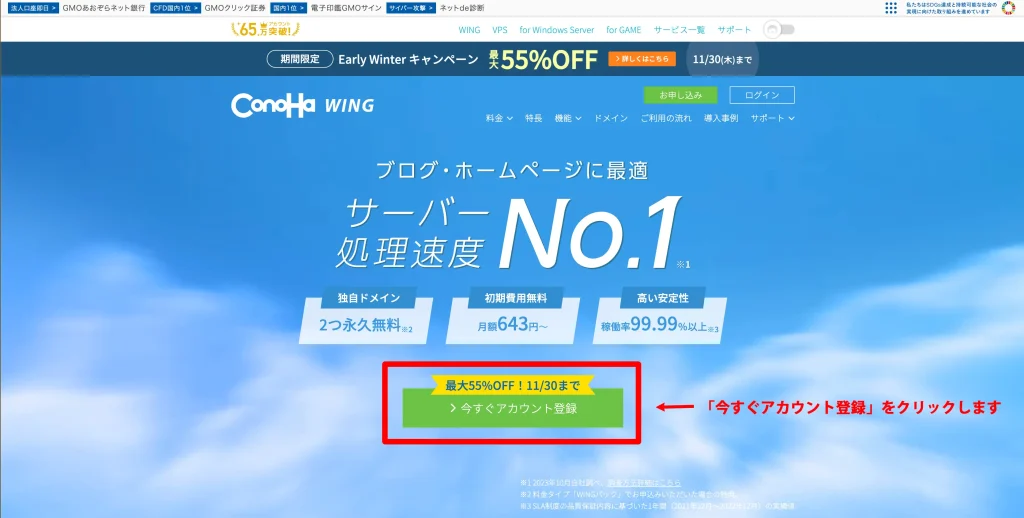
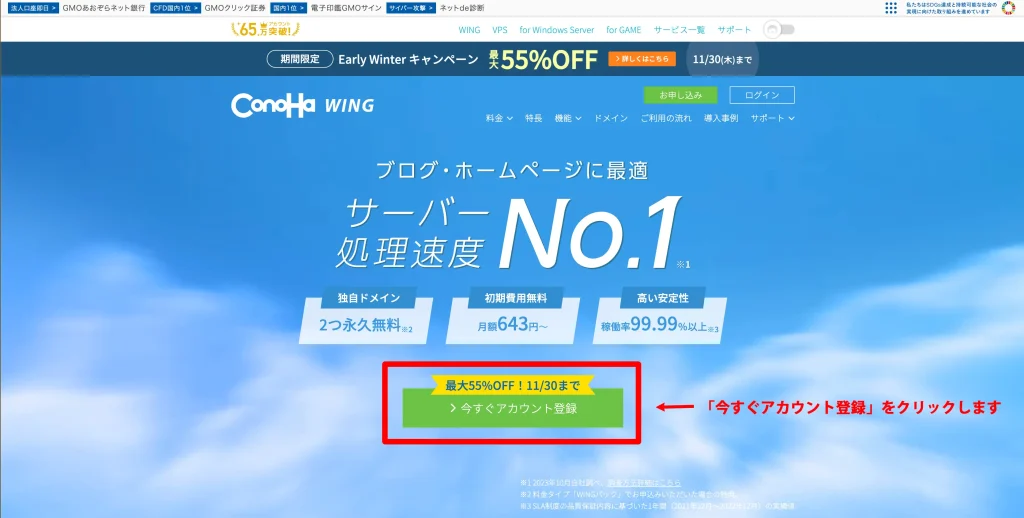
『今すぐアカウント登録』をクリックした後、お申し込みフォームに移ります。
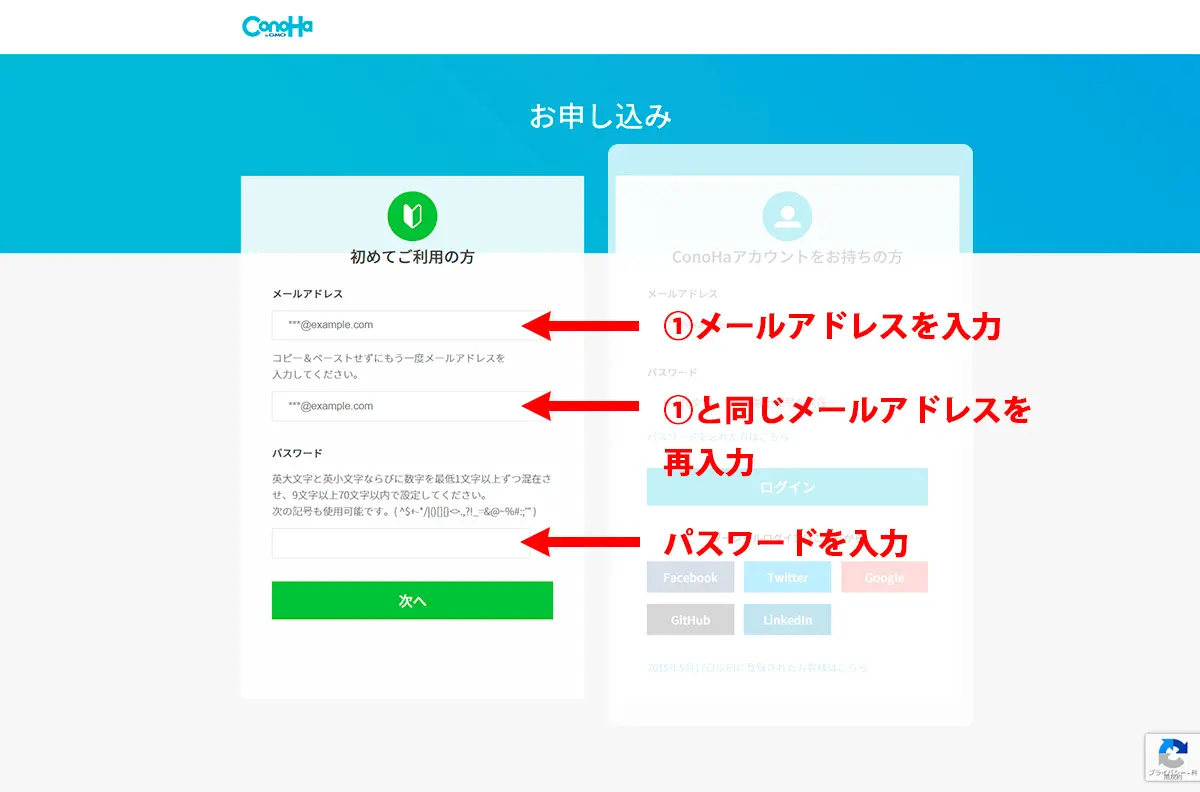
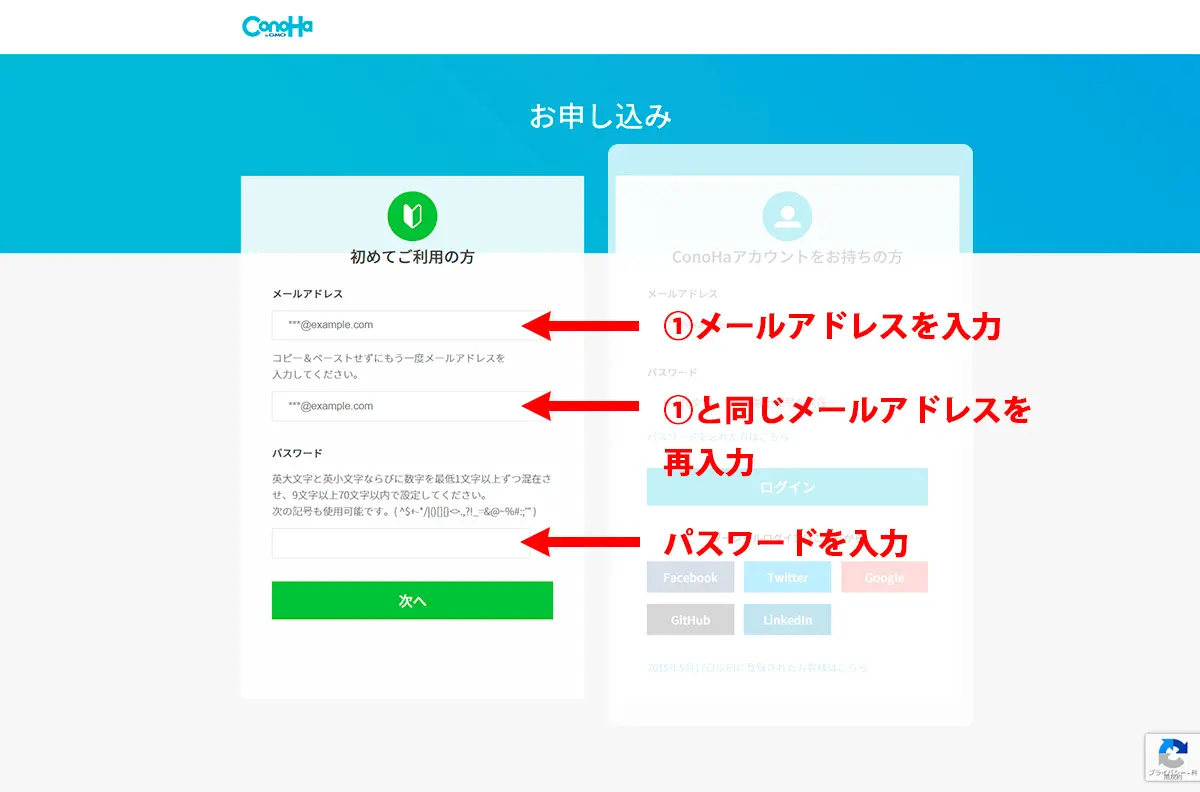
お申し込みフォームでは、下記の手順で進めていきます。
- メールアドレスを入力:ログイン用のメールアドレス
- ①で入力したメールアドレス再入力します。(コピー&ペーストをせずに)
- パスワードを入力:ログイン用のパスワード
メールアドレスとパスワードを入力したら、『次へ』をクリック。
手順2:料金タイプと契約期間を選択する
次は料金タイプの選択です
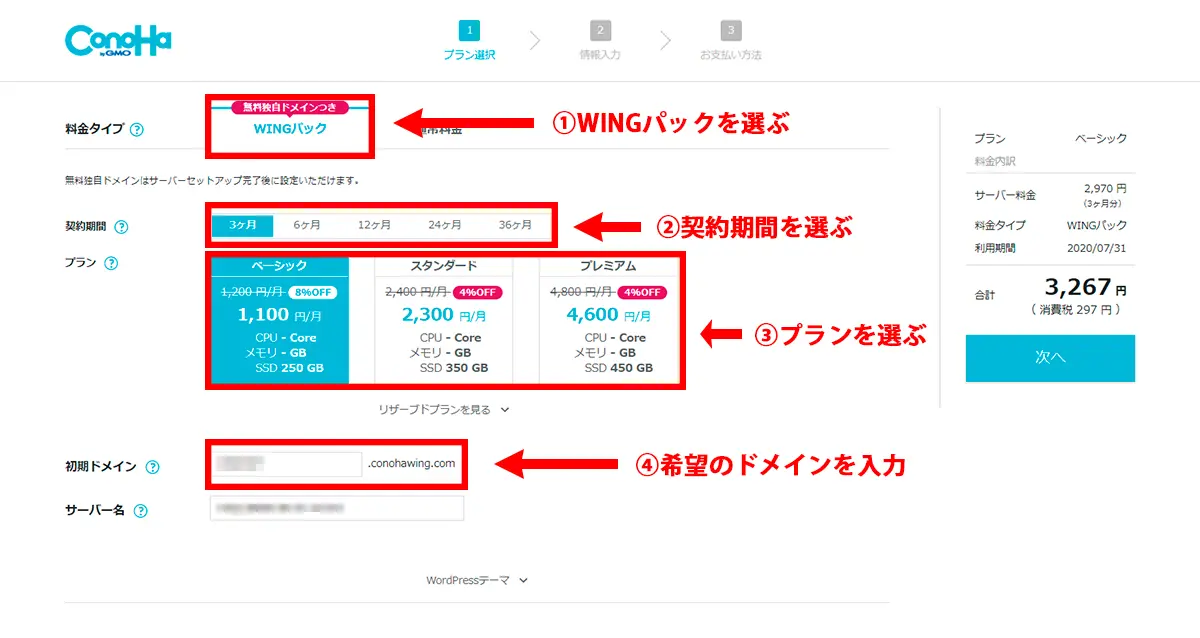
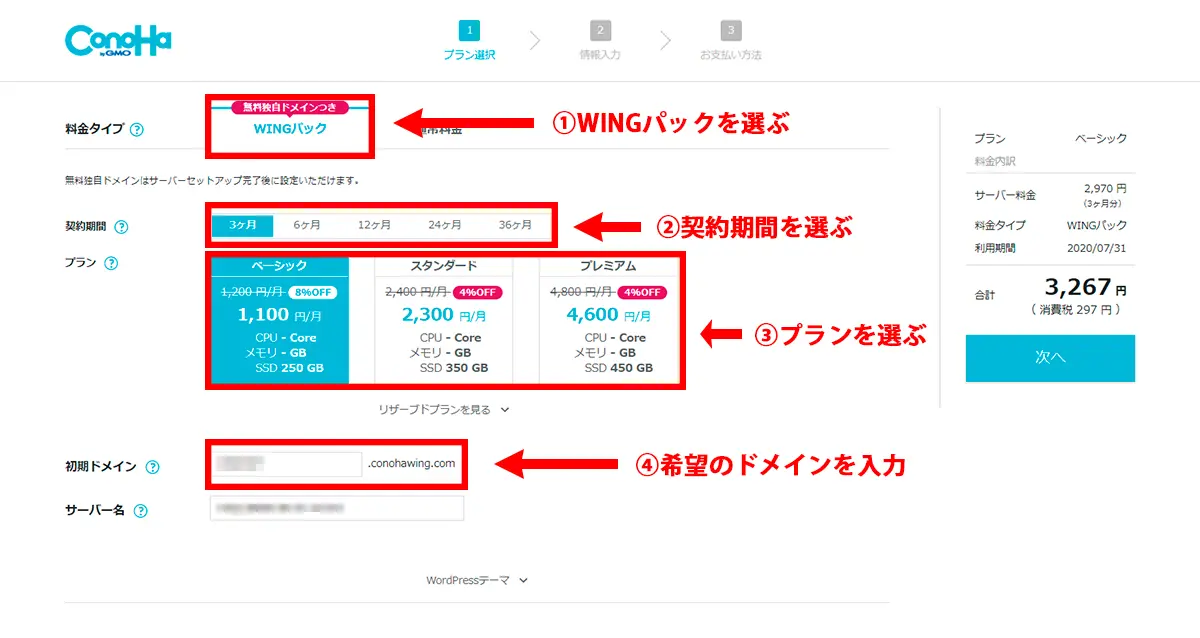
- 料金タイプを選択:WINGパック推奨
- 契約期間を選びます:3ヵ月/6ヵ月/12ヵ月/24ヵ月/36ヵ月の中から予算に応じた期間
- プランを選ぶ:ベーシック/スタンダード/プレミアムから選択(初めての方はベーシック推奨)
- 希望のドメイン(文字列)を入力します
料金タイプは、WINGパックを推奨します。
理由は、無料ドメインを取得できるだけじゃなく、長期利用で料金の割引があるからです。
手順3:Wordpressかんたんセットアップを選択する
次は、WordPressかんたんセットアップです
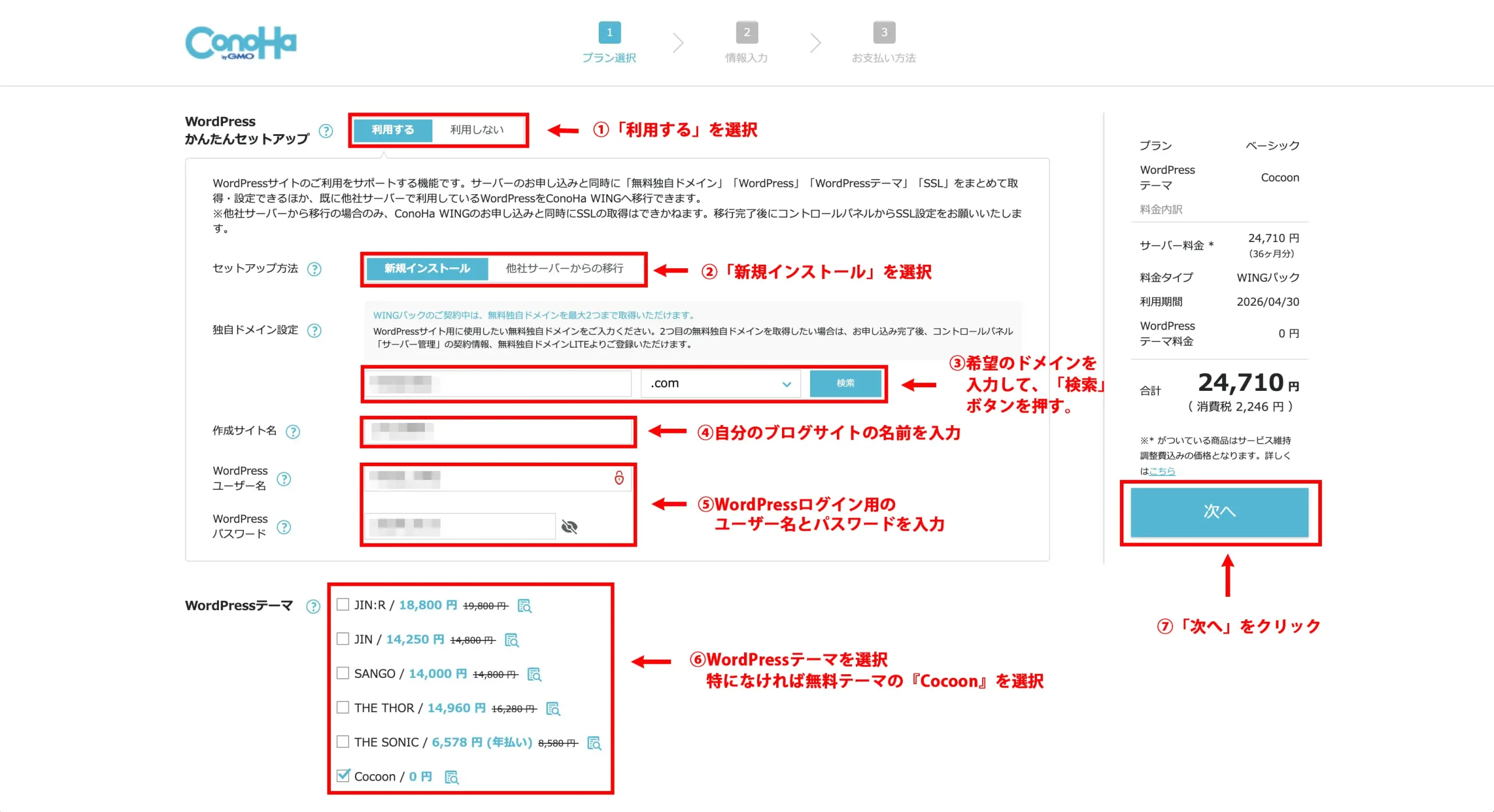
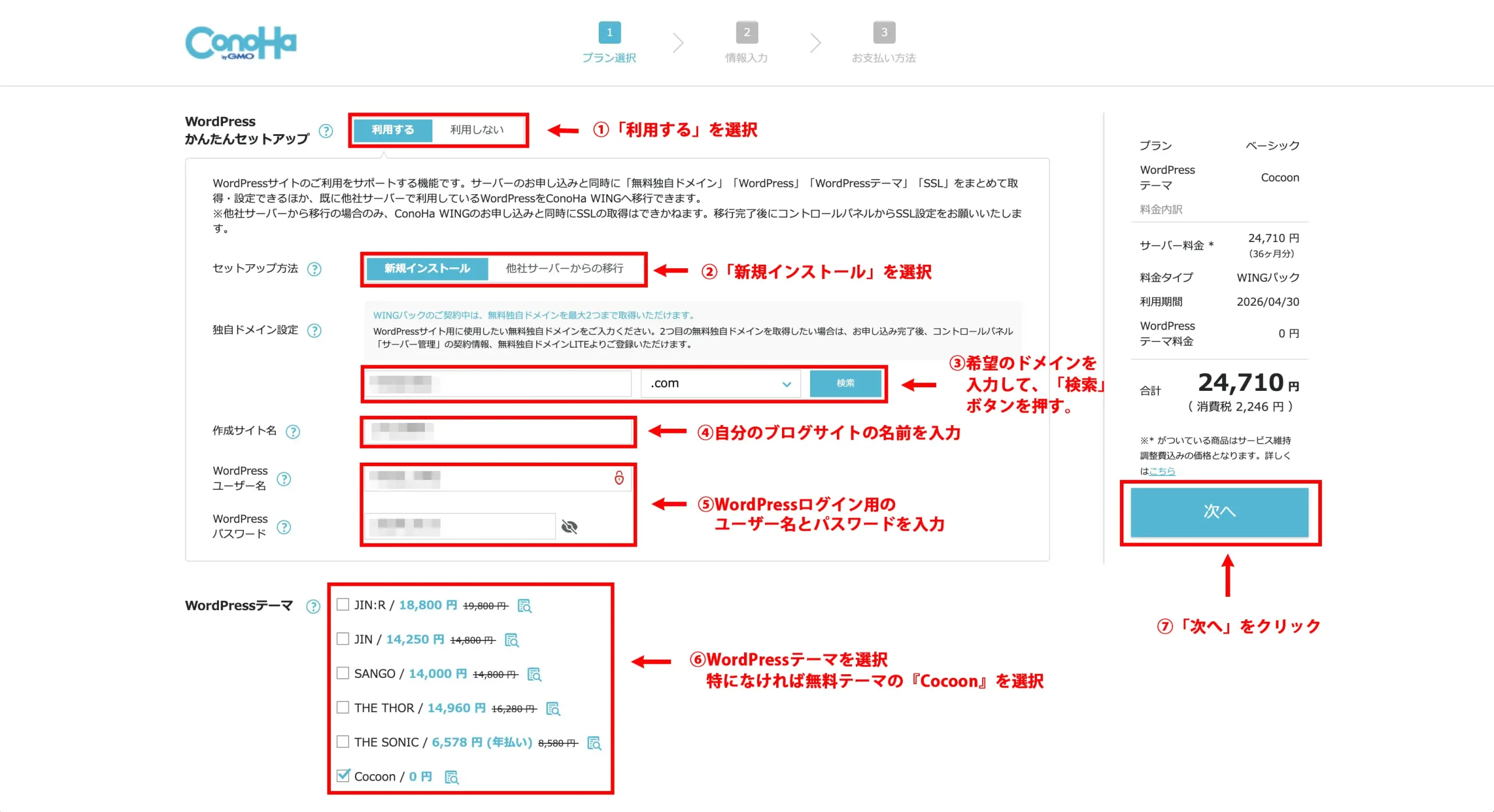
「WordPressかんたんセットアップ」とは、初心者の方でも簡単にWordPressサイトの運用に必要なすべてをすぐにセットアップできる機能です。
- WordPressかんたんセットアップ:『利用する』を選択
- セットアップ方法:『新規インストール』を選択
- 独自ドメイン設定:希望のドメインを選択
- 作成サイト名:自分のブログサイトの名前を入力(後で変更可能)
- WordPressユーザー名・パスワード:WordPressログイン用のユーザー名とパスワードを入力
- WordPressテーマ:特になければ無料テーマの『Cocoon』を選択
- 『次へ』をクリック
独自ドメインの設定は、慎重に決める必要があります。
理由は、後で変更ができないからです。(事前に取れるか調査して、決めておくといいですよ)
WordPressのユーザー名・パスワードは、WordPress管理画面にログインするときに使用します。
パスワードは、セキュリティー面を考慮して複雑な設定を推奨いたします。
手順4:お客様情報を入力する
次にお客様情報を入力していきます
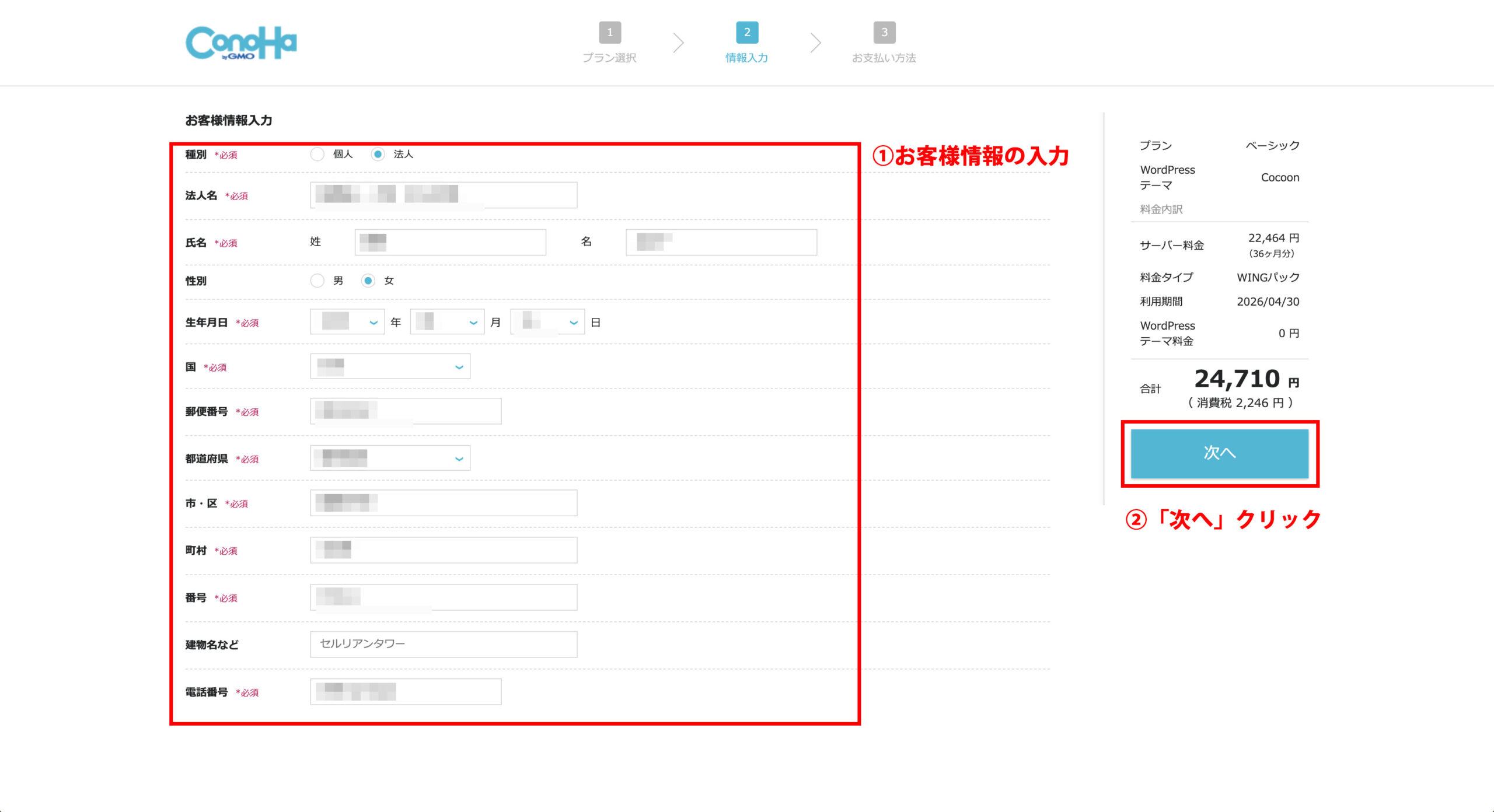
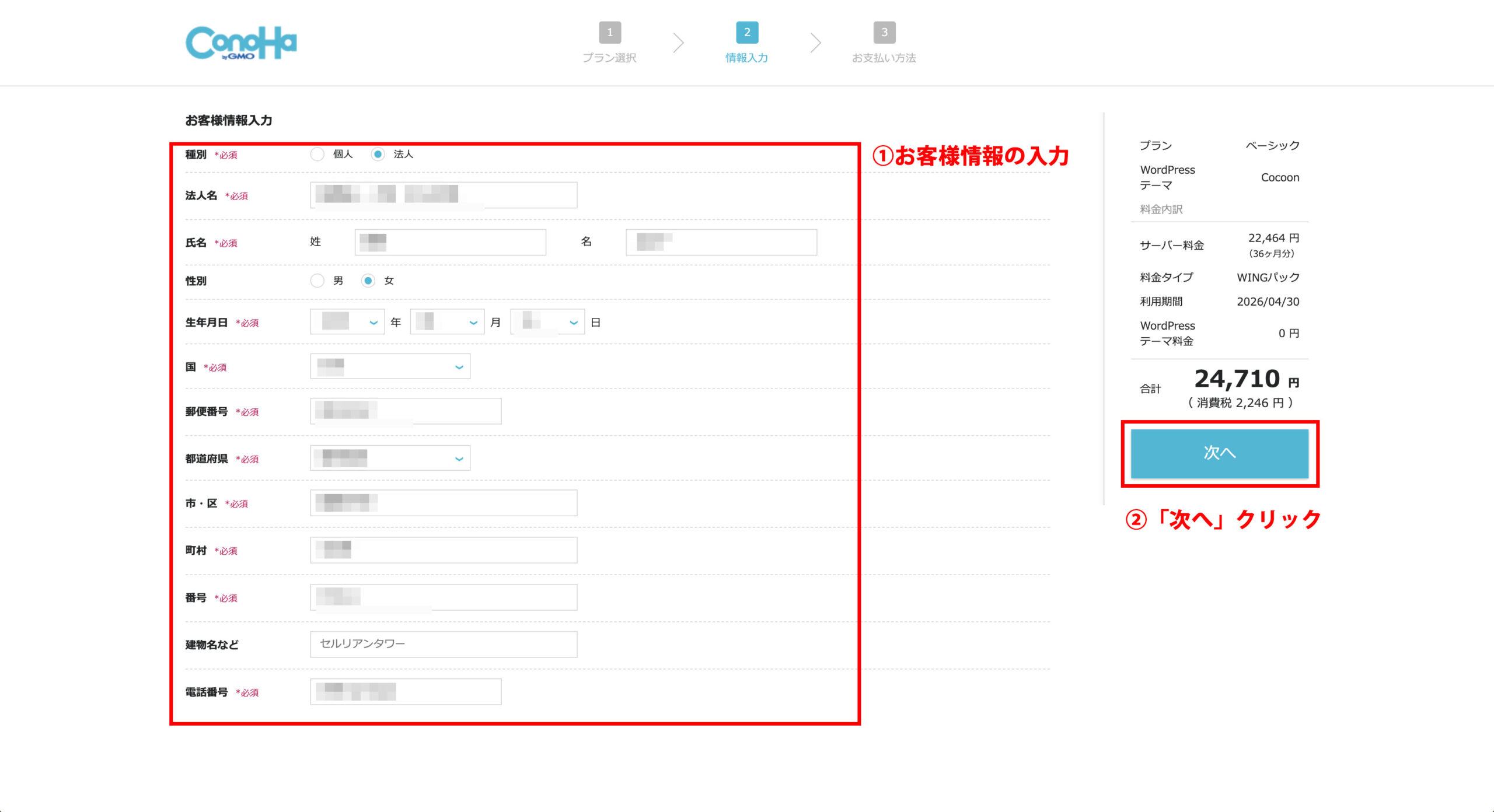
※必須項目をすべて入力して、「次へ」をクリックします
手順5:SMSまたは電話認証を行う
次にSMS認証または電話認証をします
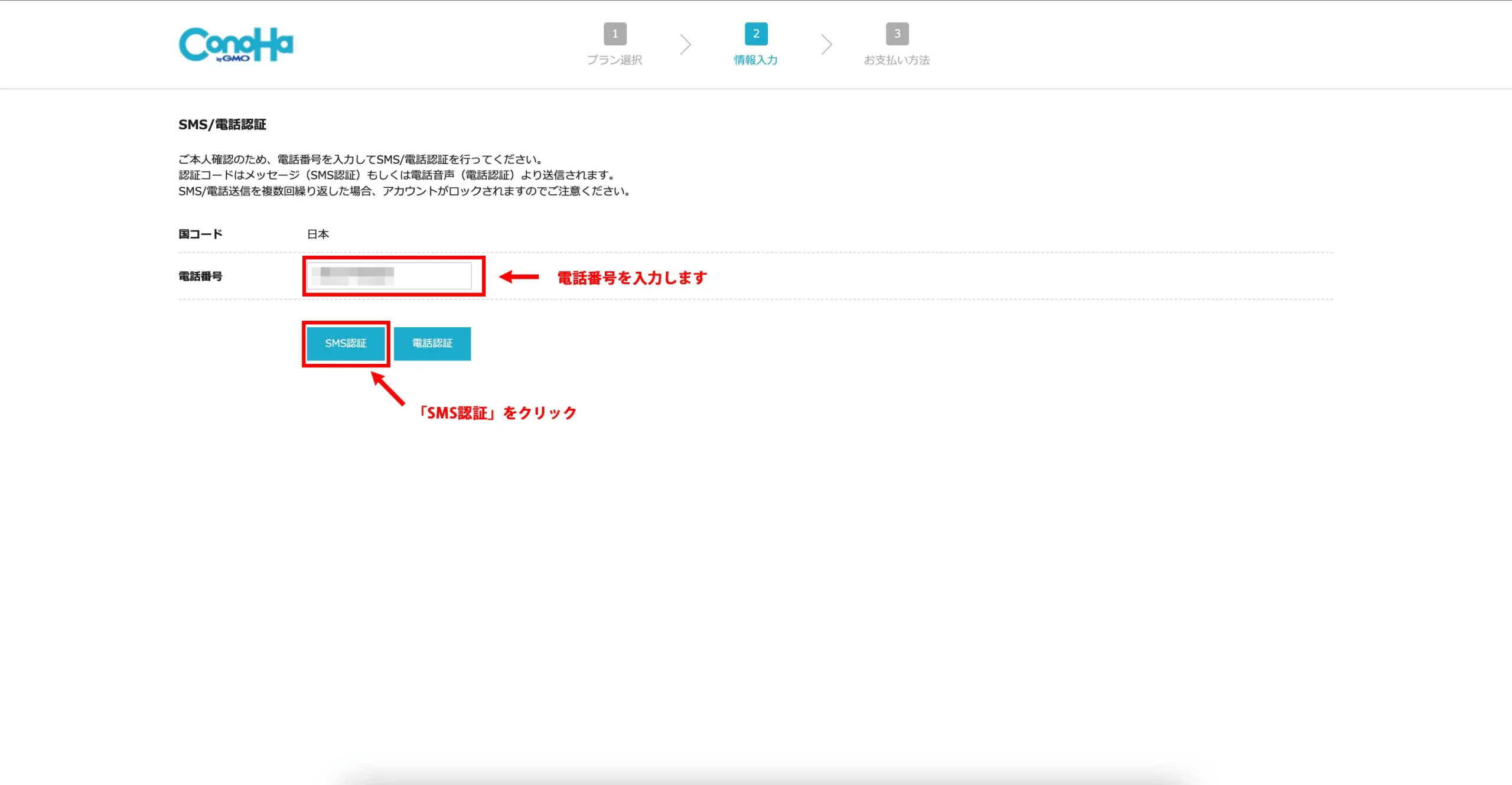
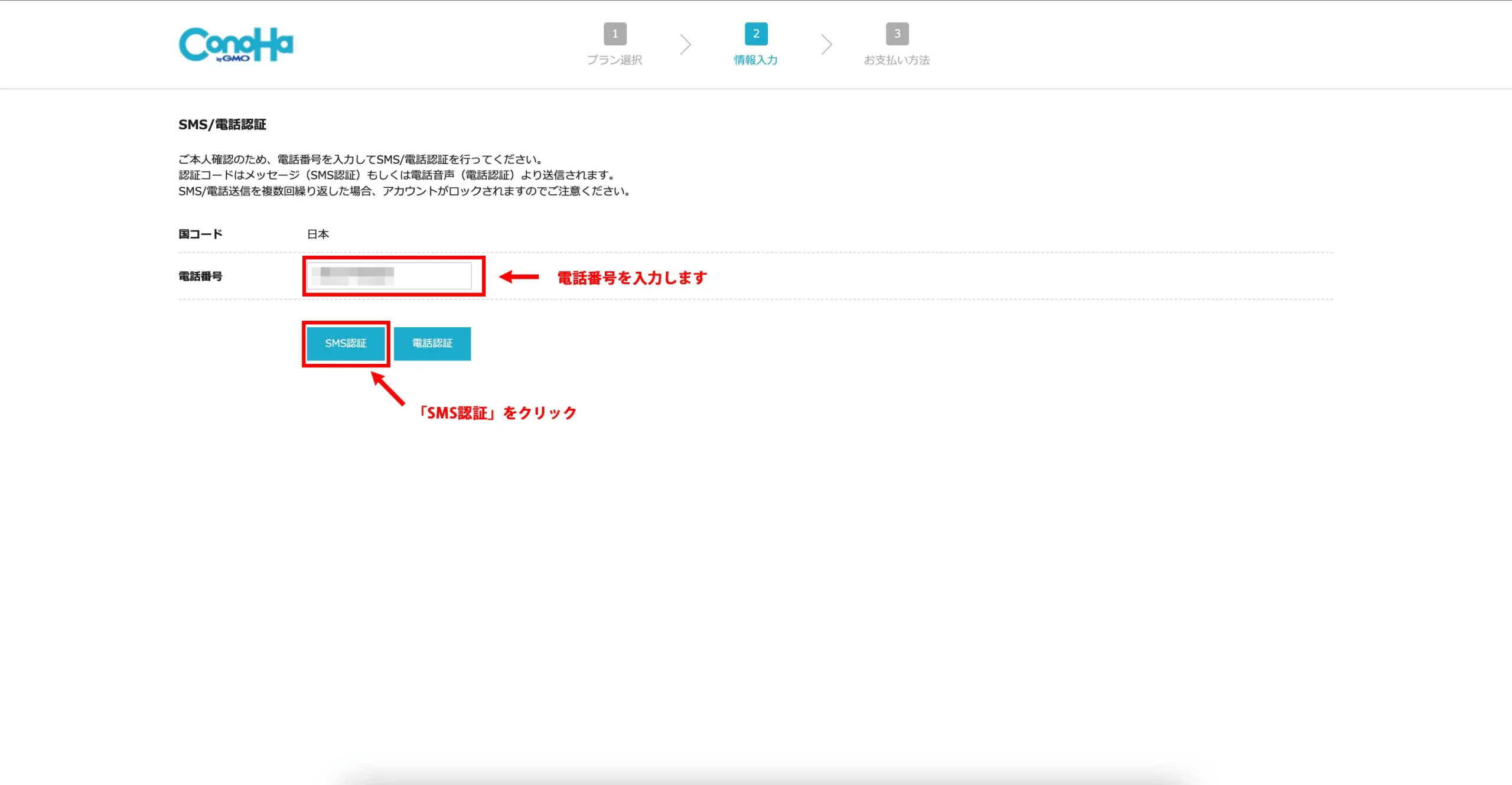
- 電話番号を入力します
- 「SMS認証」をクリックします(電話認証も可能です)
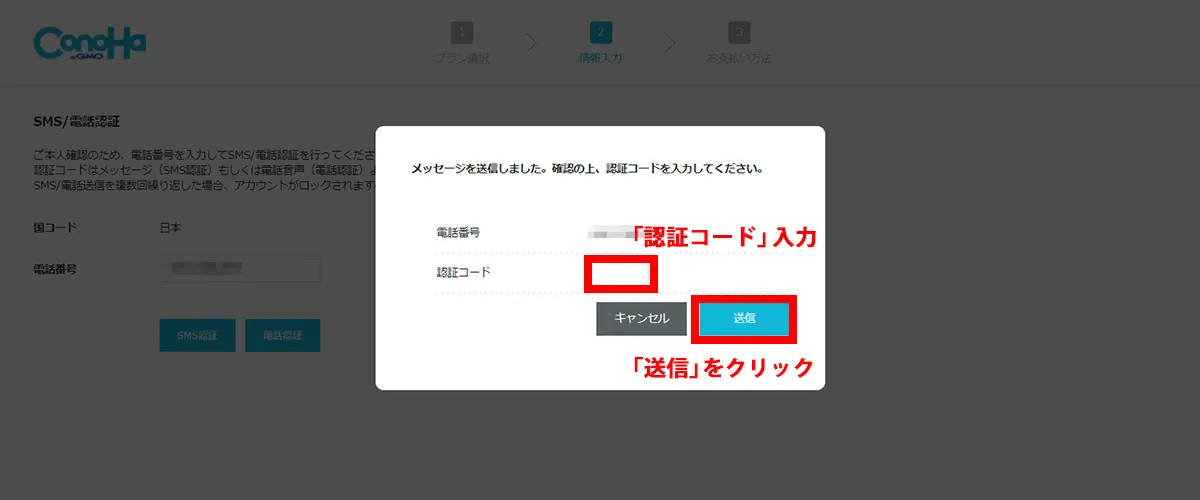
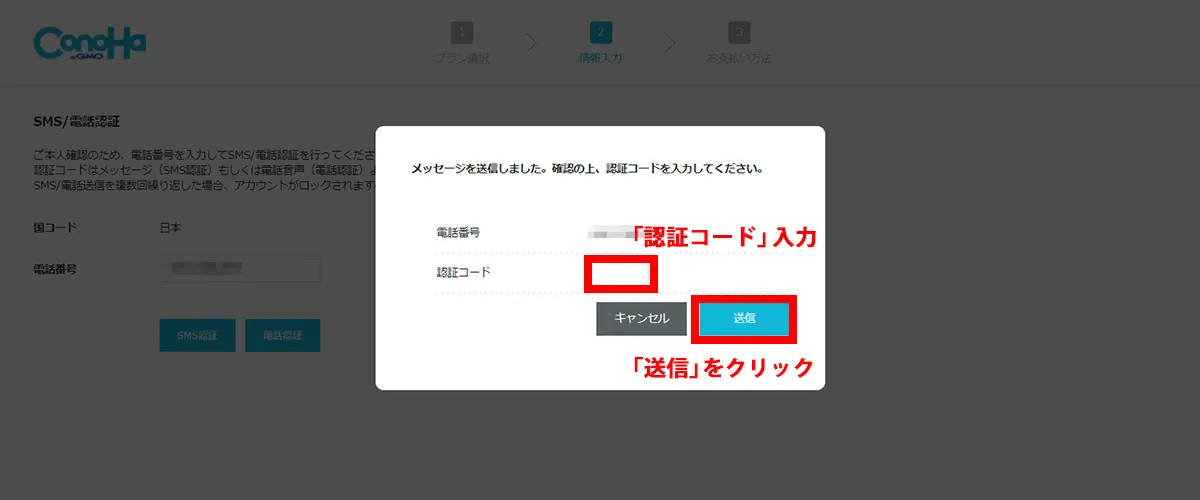
- 携帯電話に「SMS認証コード」が届いたら、入力します
- 「送信」をクリックしてください
上記の流れでSMS認証が完了です。
手順6:お支払い情報を入力して、お申し込み完了
次にお支払い情報を入力していきます
お支払い方法は、「クレジットカード」と「ConoHaチャージ」という前払いタイプがあります。
クレジットカード払いの場合は、クレジットカード情報を入力して「お申し込み」をクリックします
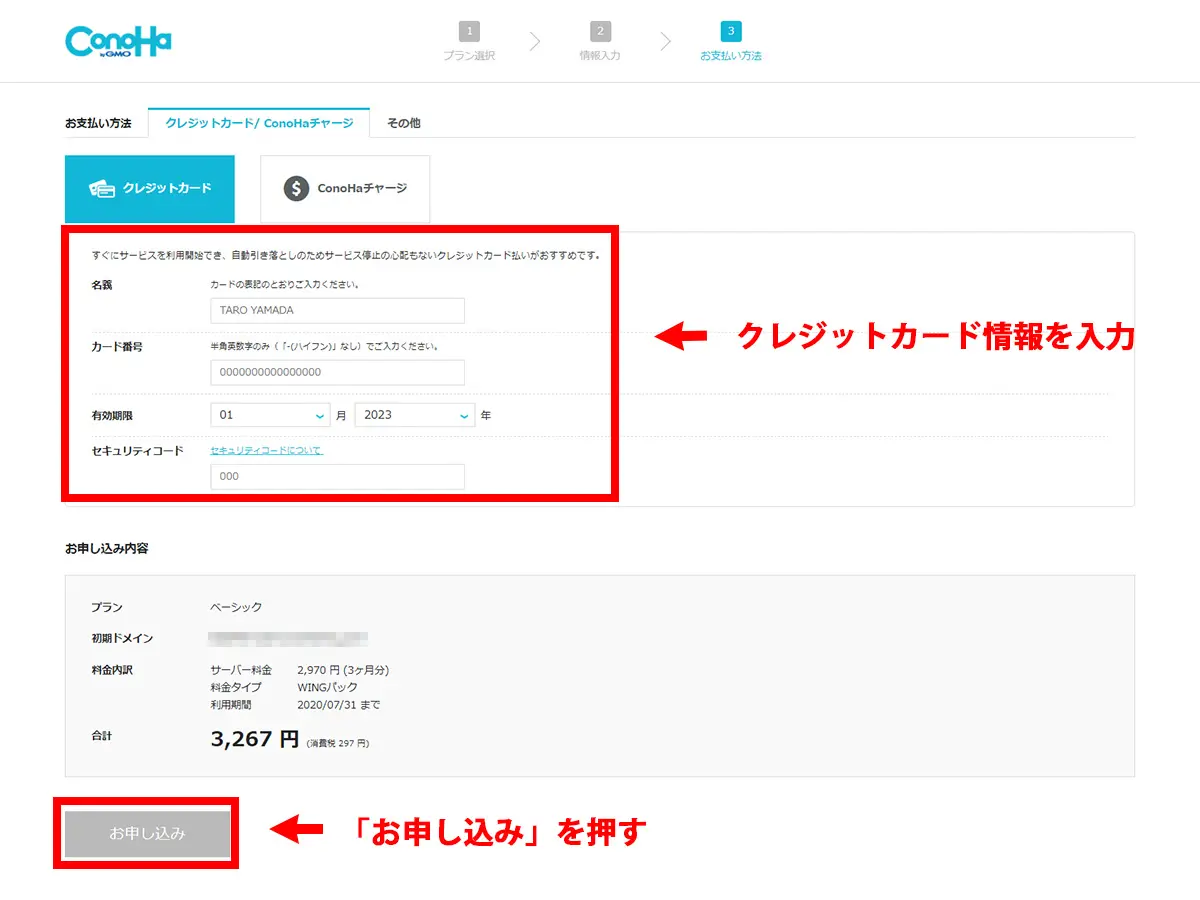
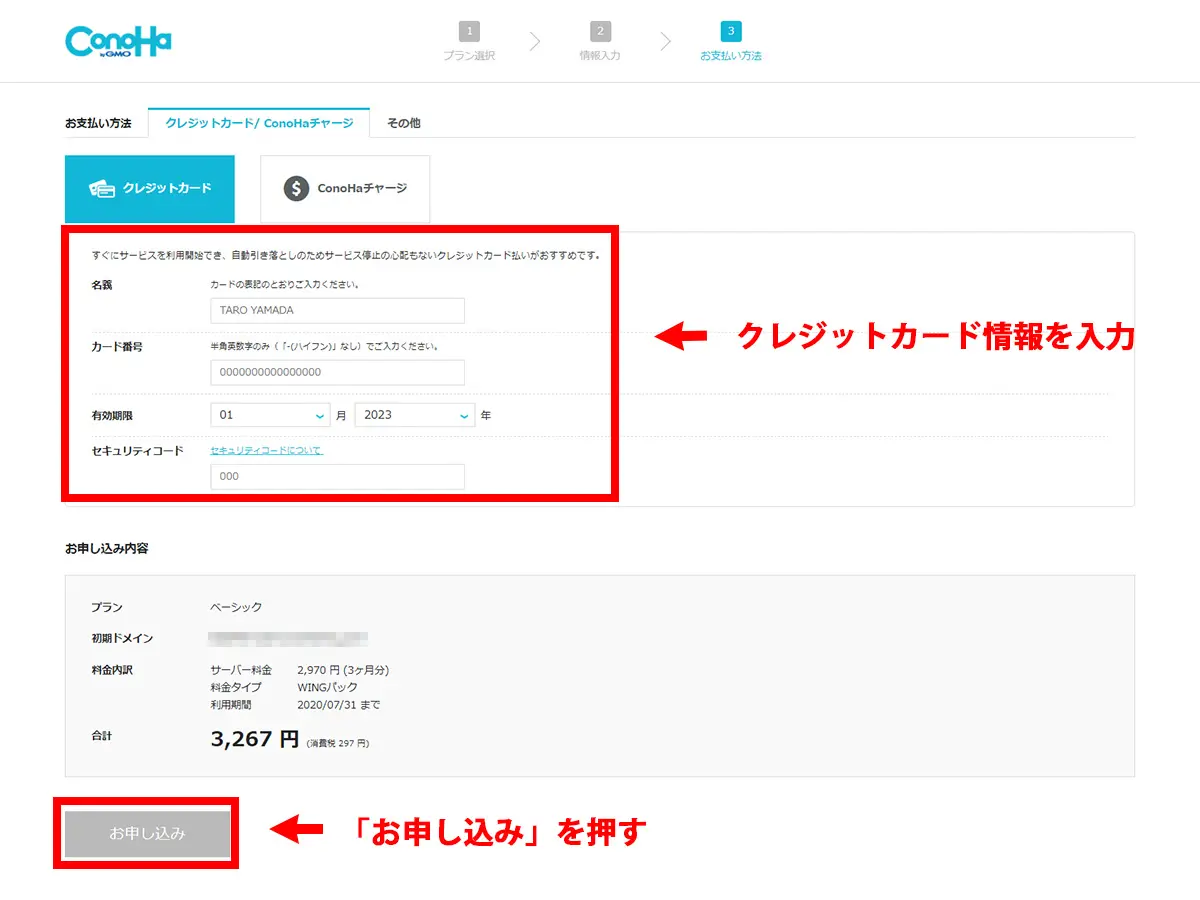
「ConoHaチャージ」の場合は、下記の手順に沿って進めます
- チャージ方法を選択:クレジットカード、PayPal、Amazon pay、コンビニ支払い、銀行決済、Alipay
- チャージ金額を入力:契約に合わせた金額をチャージ
- 『お申し込み』をクリック
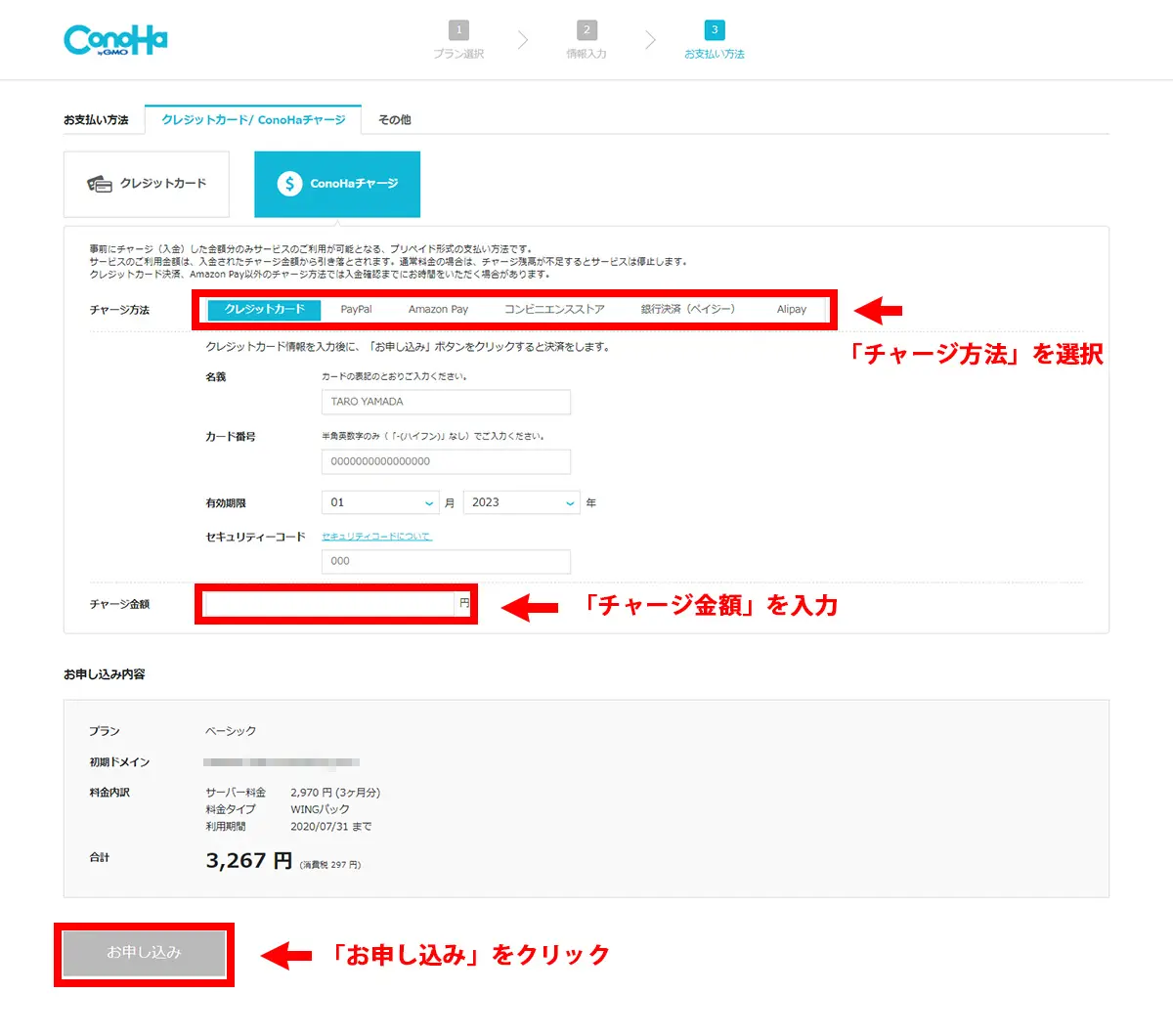
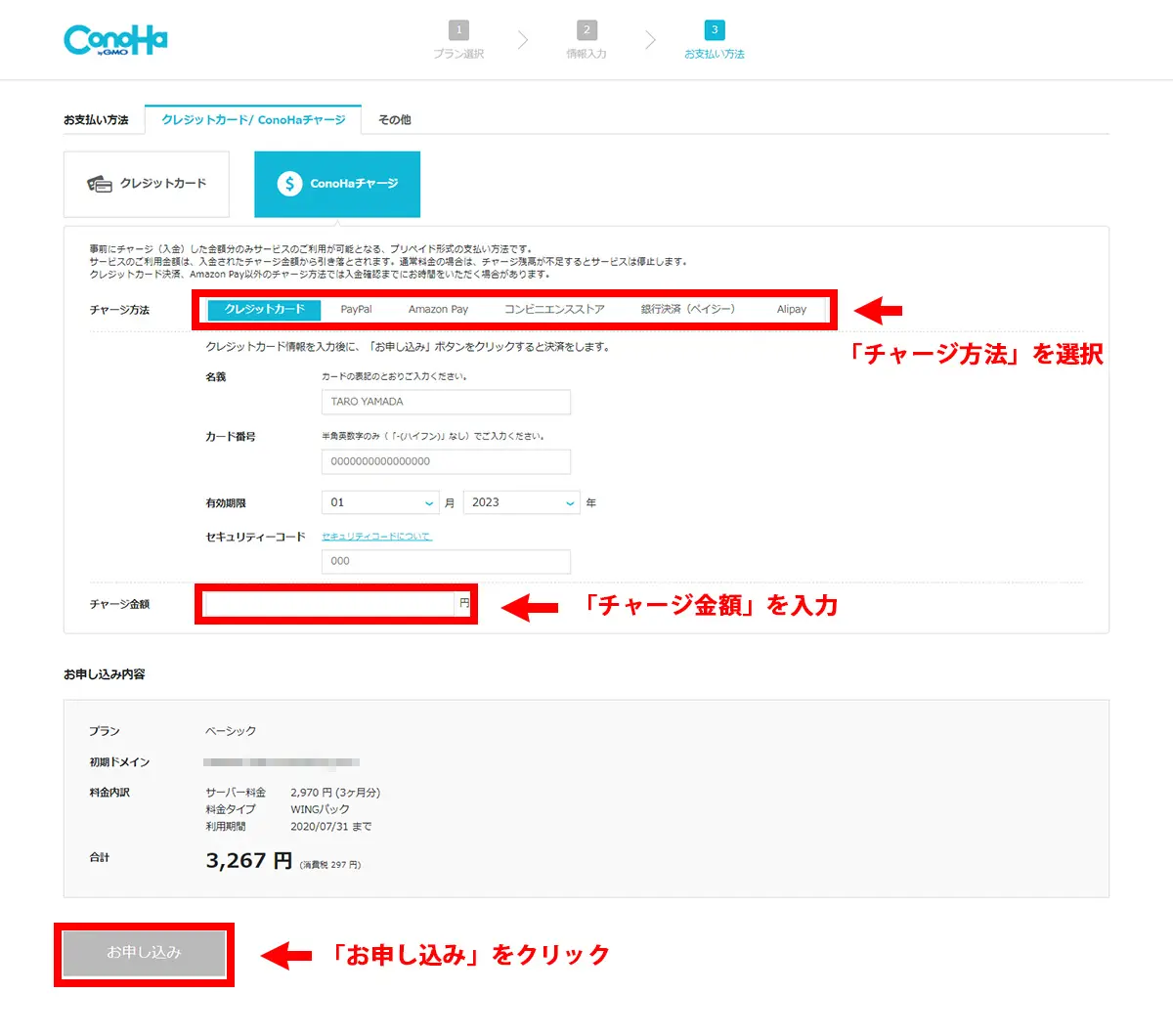
クレジットカードを持っていない方も、『ConoHa WINGチャージ』を活用して支払いすることが可能です。
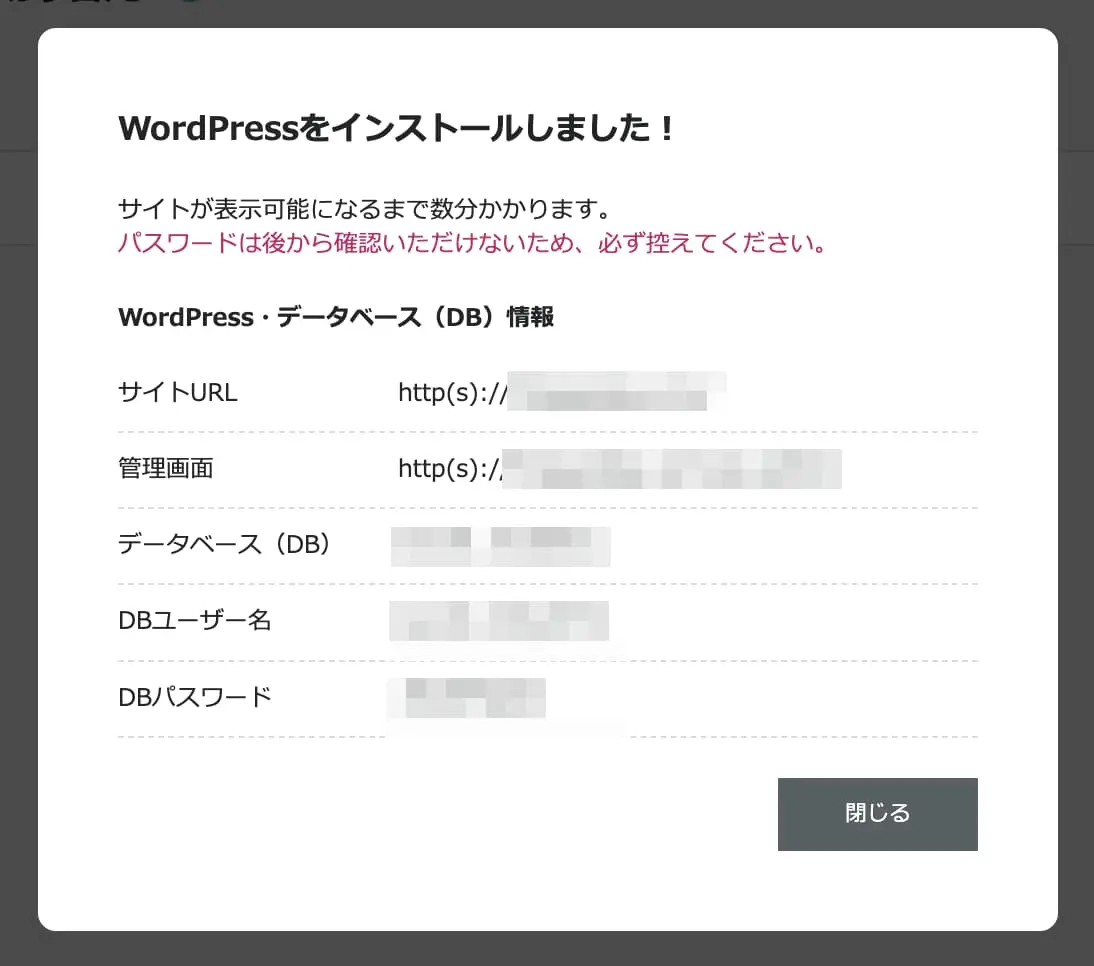
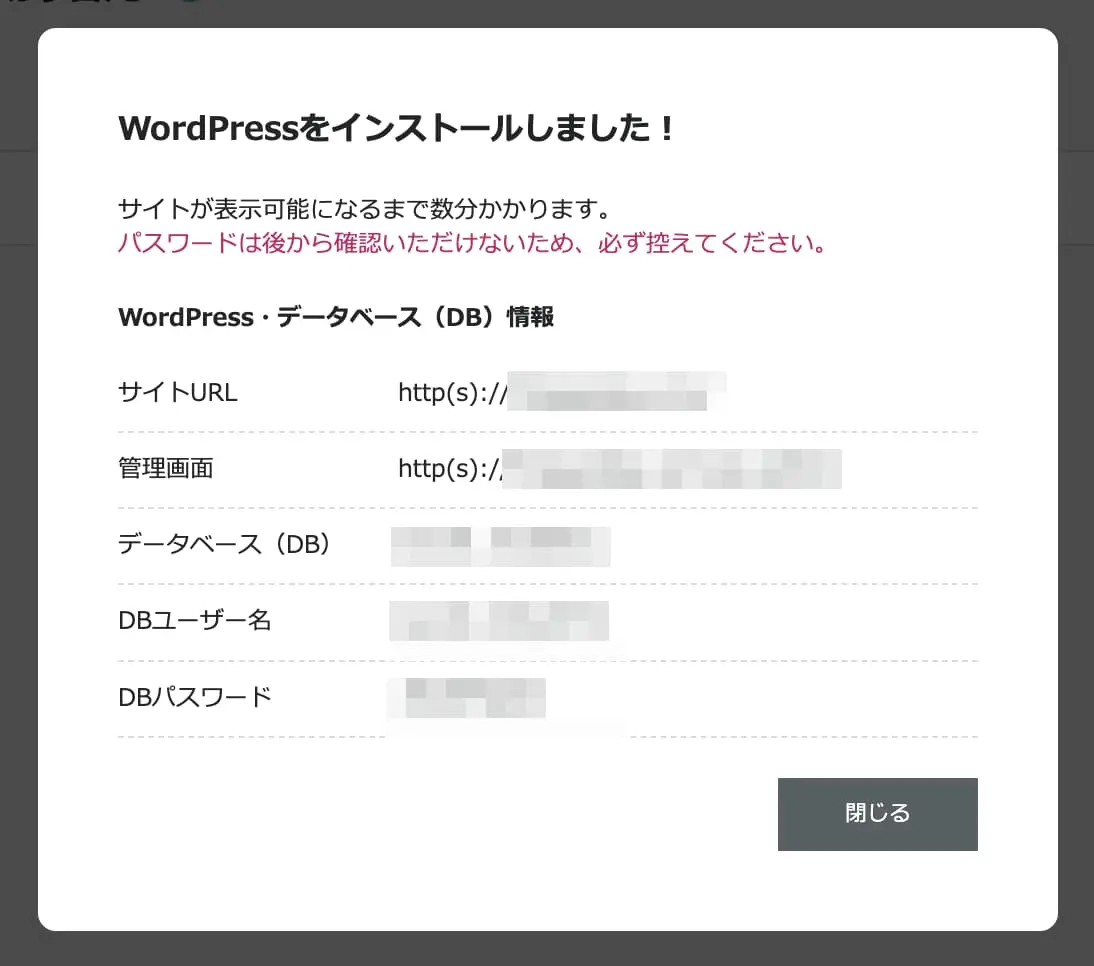
お申し込みが完了すると、自動的にWordPressがインストールされ
上記の画面がでるとWordPressを使用したブログの開設までが完了です。
手順7:Wordpressにログインしてみる
最後にWordPressのセットアップの確認と初期設定を行います。
WordPressを開始するには、管理画面に移動する必要があります。
ConoHa WINGの管理画面で、下記の画像の順序通りに進めてください。
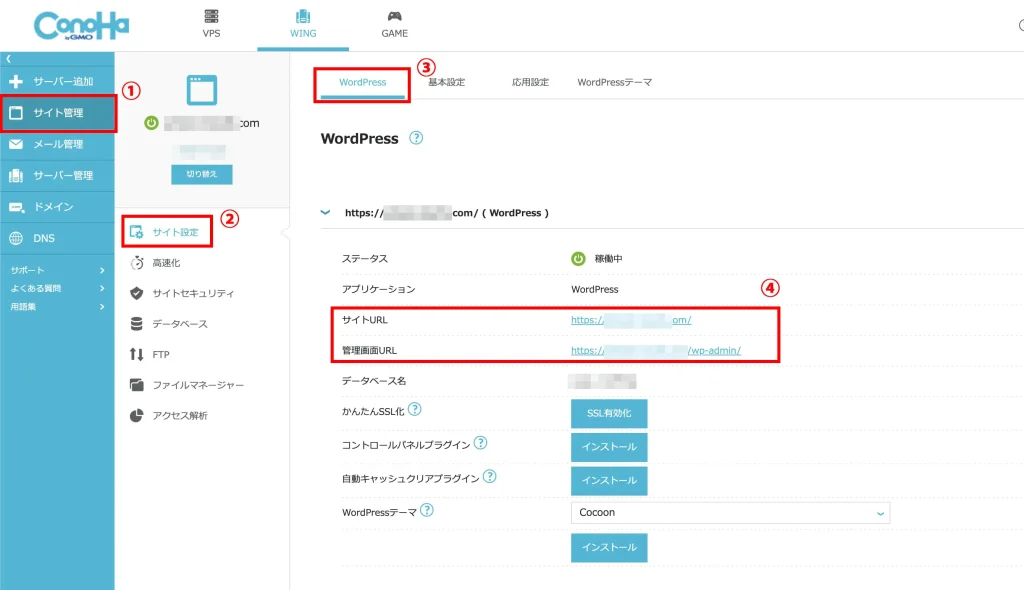
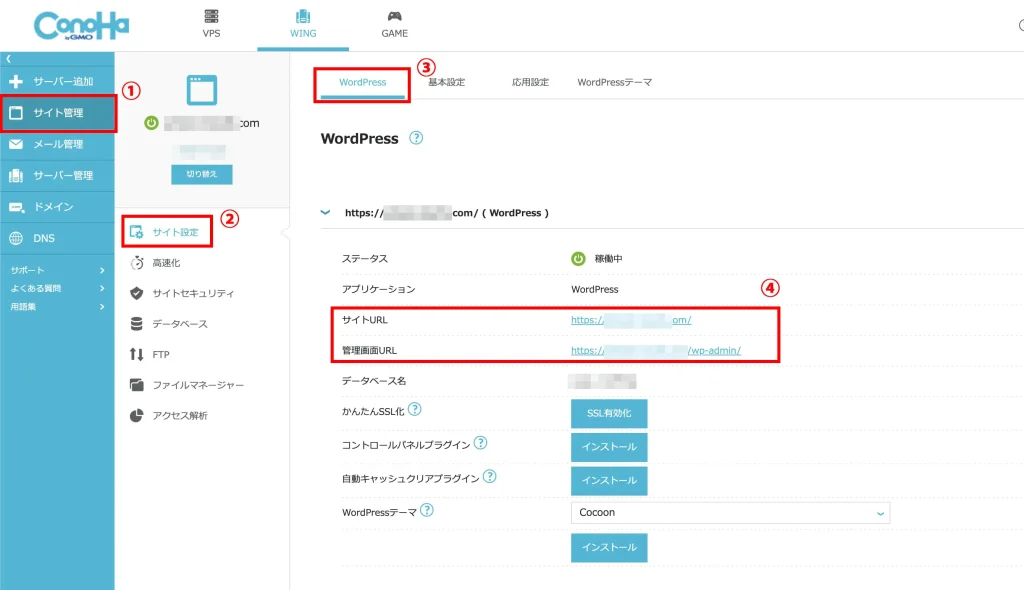
- サイト管理
- サイト設定
- WordPress
- 管理画面URLをクリック
WINGパックを契約した場合、無料の独自ドメインが2つ付いてますので1つは設定しましたので
もう1つ残っていますので下記の画面がでます。
他にブログを作る予定がない場合は、「今は追加しない」を選択しましょう。
ドメインを追加する場合は、後から管理画面から追加できますので大丈夫です
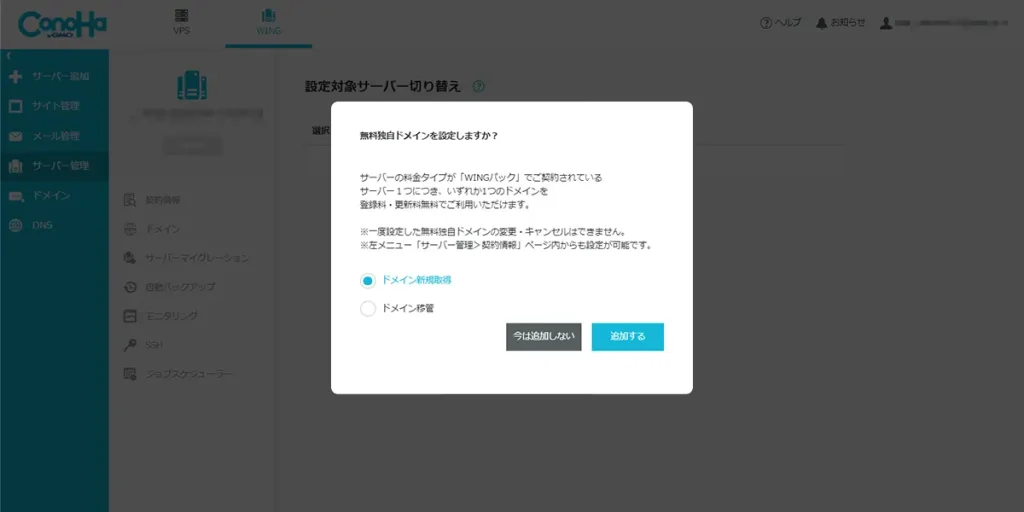
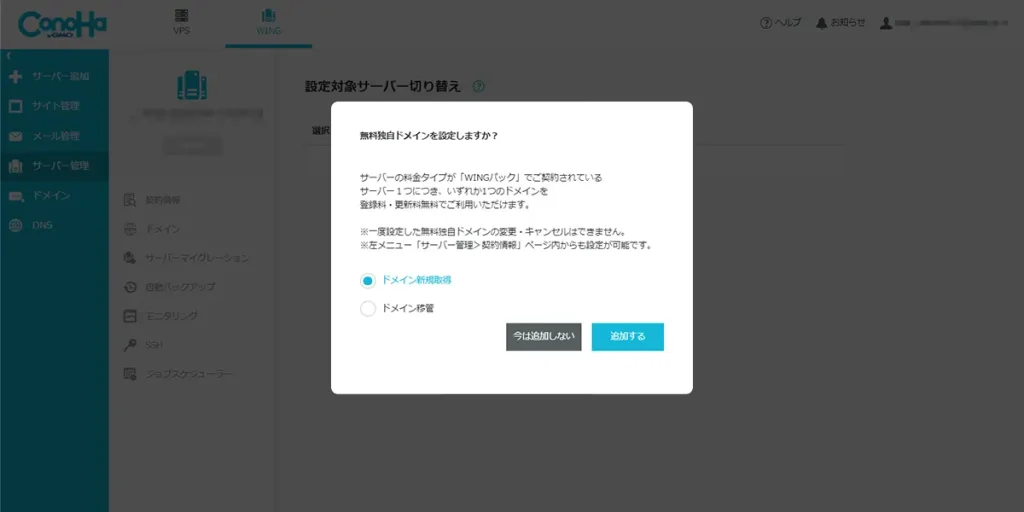
WordPressのログイン画面が表示されます。
手順3で決めました、Wordpressユーザー名とWordpressパスワードを入力して、「ログイン」を
クリックします。
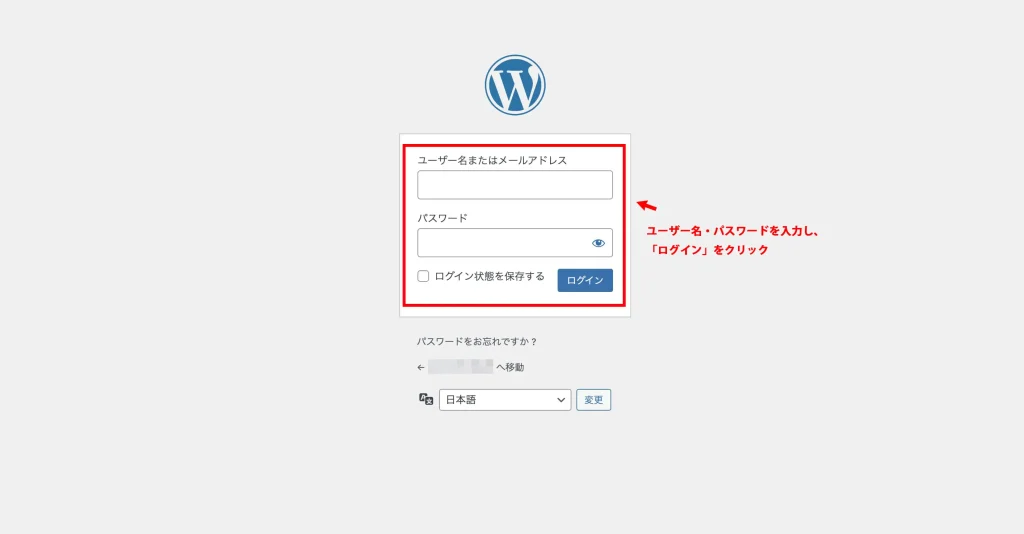
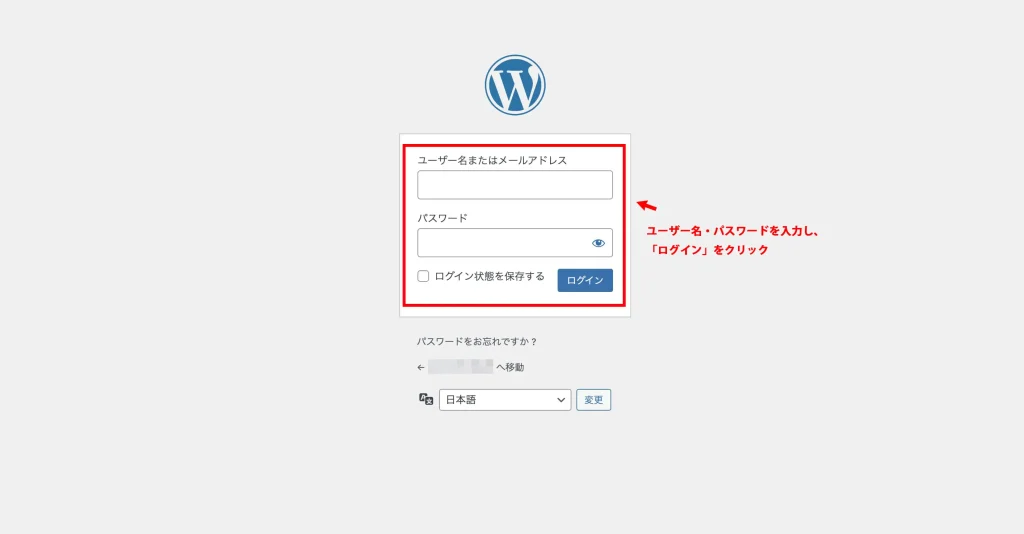
「ログイン」をクリックすると、下記の画面に切り替わります。
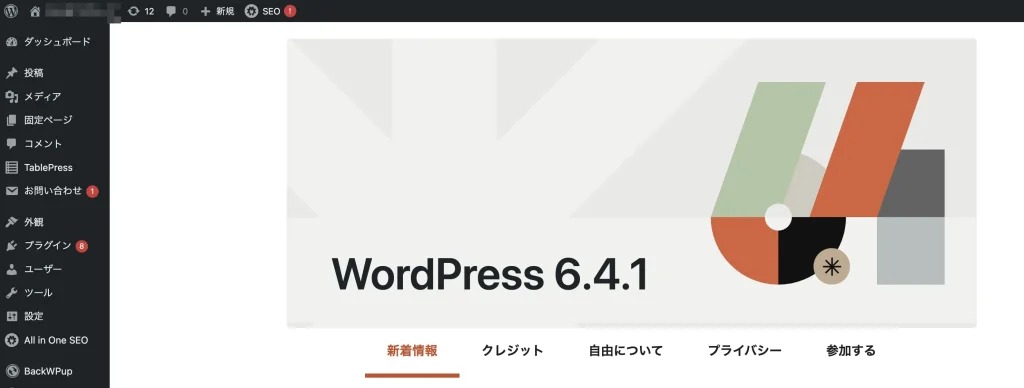
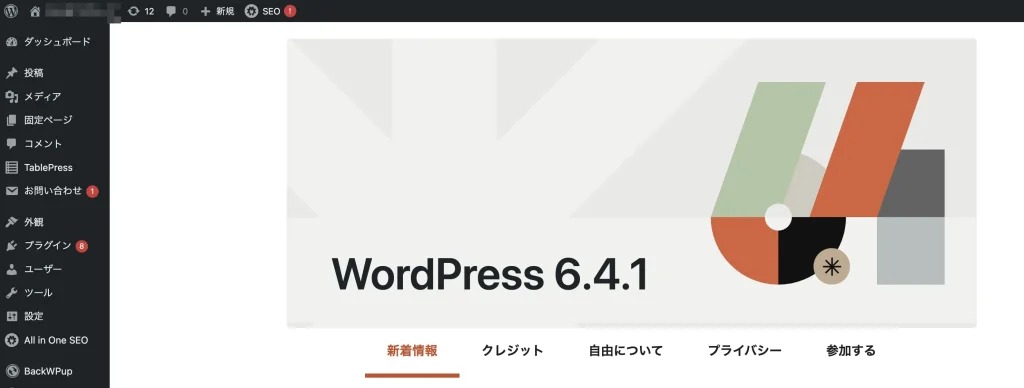
上記の画面が表示されたら、WordPressへのログインは成功です。
【まとめ】ConoHa WINGはブログ初心者に超おすすめのサーバー
この記事では、ConoHa WINGでブログを始める方法を解説しました。
ConoHa WINGの長期利用割引プラン「WINGパック」では、お好きな独自ドメインを2つまで永久無料でご利用できるので、ドメイン費用が別途かからないのでブログを初めて開設する方には特におすすめです。
ConoHa WINGの「かんたんセットアップ機能」は、WordPressのインストールから独自ドメインの設定までデキるのでとても便利です。
ConoHa WINGは、お得に簡単にブログを始めることができるので、ぜひご利用してみてください。









